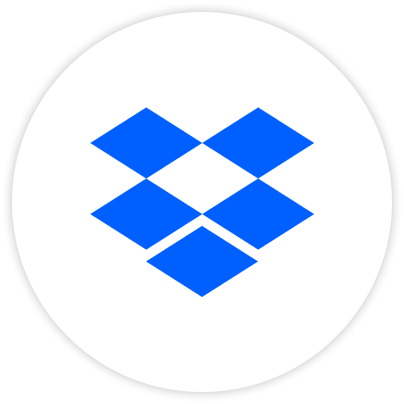아래 내용이 보이지 않을 경우, 여기를 클릭해주세요.
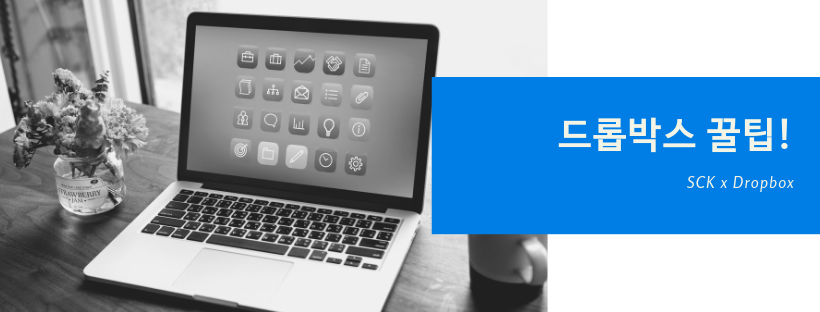
가장 많은 사용자를 가진 이메일 서비스로 알려진 Gmail과 드롭박스 비즈니스를 연동해 사용하면 좋은 점들을 얼마전 정리해 공유했었죠. 오늘은 그 후속편으로 드롭박스 비즈니스와 Gmail을 연동하는 기술적 방법을 간단히 정리해 보겠습니다.
1. Gmail 연동하기
드롭박스 비즈니스와 Gmail을 연동하는 방법은 크게 2가지로 나눌 수 있습니다:
1) Gmail용 드롭박스 크롬 확장 프로그램을 이용하는 방법 (구글 크롬 브라우저에서만 사용할 수 있습니다.)
2) Gmail용 드롭박스 부가 기능 설치 (Gmail 모바일 앱을 포함한 모든 브라우저나 OS에서 사용할 수 있습니다)
사용자 업무 방식에 따라 선택하면 되지만, 아무래도 2번째 방법이 여러 모로 좋을 것 같습니다. 그래서 오늘 포스트에서는 2번째 방법을 중심으로 설명을 드릴게요. 자, 그럼 항상 그랬던 것처럼 step by step 알아보죠. Gmail 연동도 아주 쉽습니다.
2. Gmail용 드롭박스 부가 기능 설치 방법
Gmail용 Dropbox 부가 기능을 사용 설정하는 방법은 다음과 같습니다.
① Gmail 계정으로 로그인합니다.
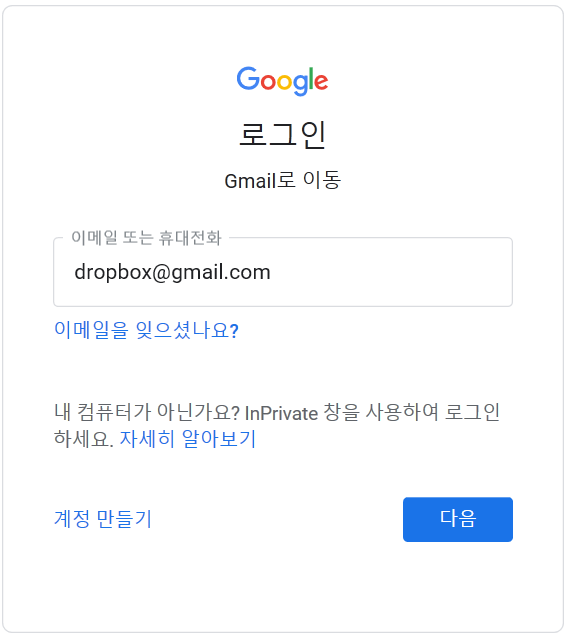
② Gmail 화면 오른쪽 사이드바에 있는 흰색 더하기 기호(+) 아이콘을 클릭합니다. 더하기 기호에 마우스를 가져가면 ‘부가기능 설치하기’ 메뉴가 표시됩니다.
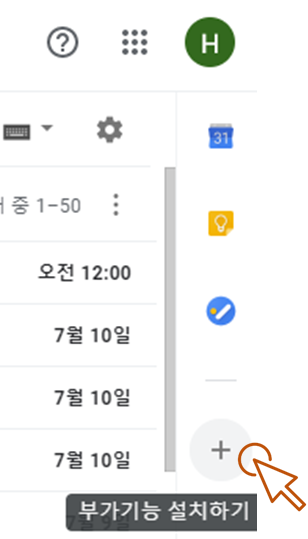
③ G Suite Marketplace라는 팝-업창이 뜹니다. 검색창에서 “Dropbox for gmail”를 입력한 후 해당 앱을 클릭합니다.

④ 화면 우측의 “설치” 단추를 클릭합니다.
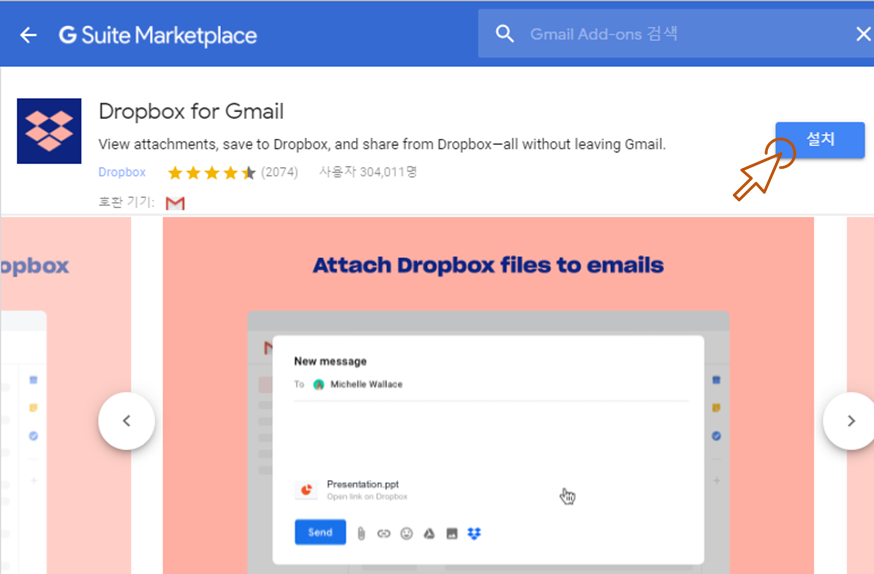
⑤ 권한 요청 화면에서 “계속” 메뉴를 선택합니다.
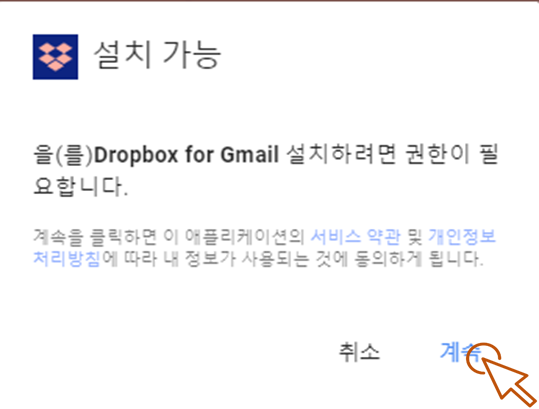
⑥ 아래 화면이 나타나면 “허용” 단추를 클릭합니다. 만약, Gmail에 로그인이 안되어 있다면 로그인 화면이 나타납니다. 로그인 후에 작업을 하면 됩니다.
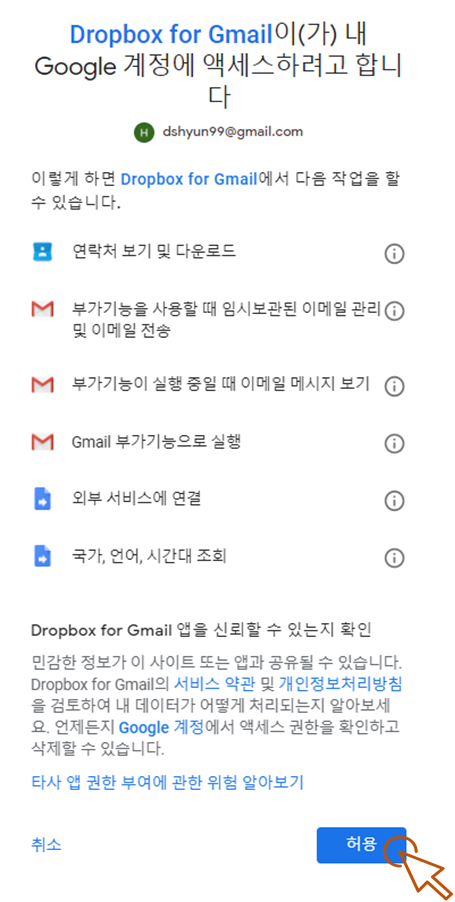
⑦ 다음 화면이 나타나면 설치 작업이 정상적으로 완료된 겁니다. 완료 메뉴를 클릭하고 작업을 시작하면 됩니다. 간단하죠!
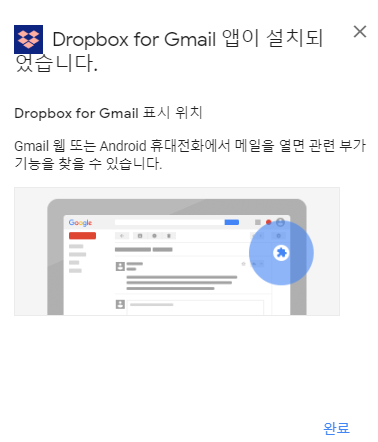
3. Gmail용 드롭박스 부가 기능을 이용해 파일 공유하기
드롭박스 비즈니스와 Gmail을 연동했으니 다양한 기능을 즐길 수 있습니다. 그 중에 여러분이 가장 많이 사용하게 될 파일 공유 방법을 정리했습니다.
① Gmail 화면 왼쪽 상단에 있는 “편지쓰기” 메뉴를 클릭합니다.
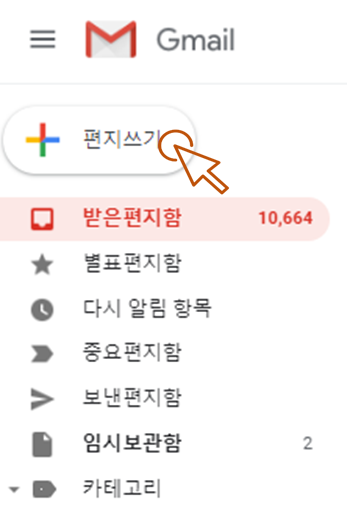
② 메일쓰기 팝-업창 하단에 있는 “드롭박스” 메뉴를 클릭합니다.
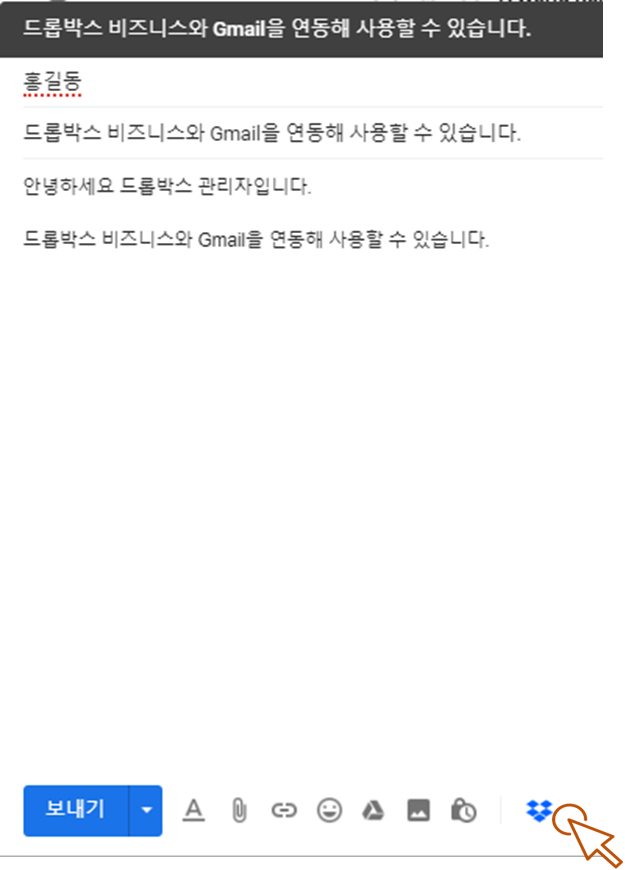
드롭박스 비즈니스 폴더 화면에서 공유할 파일을 선택하면 해당 파일이 Gmail 메일쓰기 창에 포함됩니다. 파일을 클릭하면 바로 파일 내용을 확인할 수 있습니다.


다른 앱과 마찬가지로 Gmail연동도 쉽고 빠르다는 것을 아셨죠? 잘 활용하시기 바랍니다.
드롭박스는 기업 고객이 선택할 수 있는 최적의 클라우드 스토리지 서비스입니다!
SCK Dropbox 팀 이메일 문의: dropbox@sckcorp.co.kr