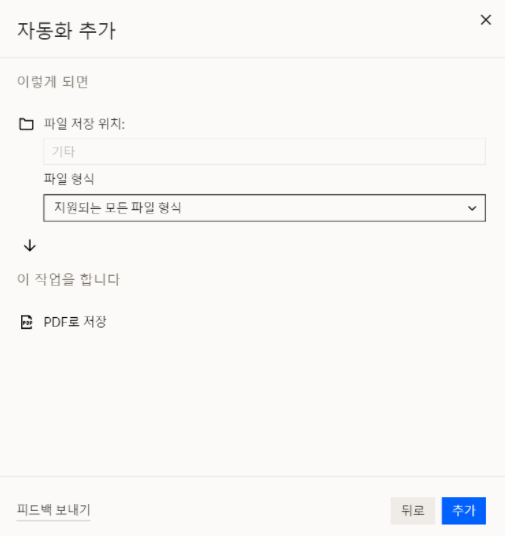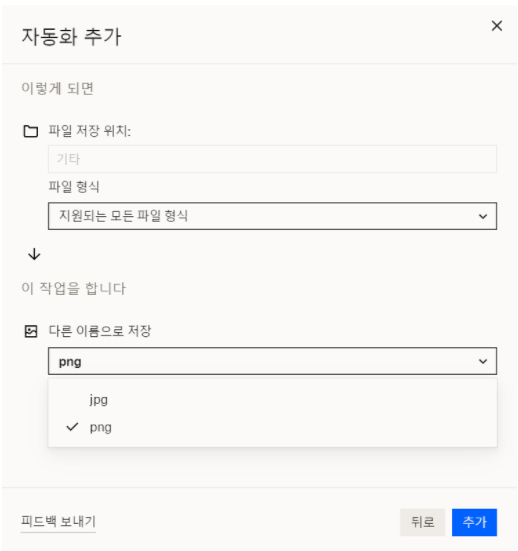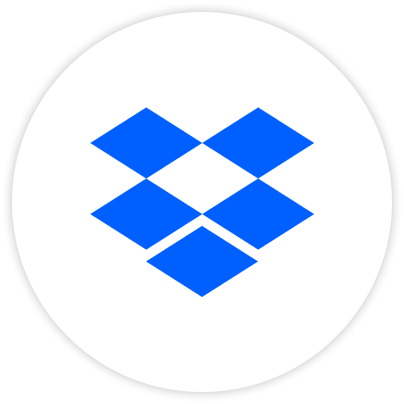하나, 둘 늘어가는 파일과 폴더들 사이에서 마치 미로찾기 처럼 파일을 찾아 헤메고, 산더미처럼 쌓여가는 파일이 정리가 안되는 요즘...
어떤 방법으로 파일 관리를 하면 좋을까요?
Dropbox Business 신규 기능
- 자동화 기능 -
(feat. 폴더 자동 정리)
효율적인 파일 관리 & 정리를 위해 드롭박스가 자동화 기능을 선보였습니다. 드롭박스의 자동화 기능이란, 자동으로 파일이 지정된 폴더에만 저장되거나, 사용자가 지정한 정렬 방식에 따라 파일 목록이 정리되며, 파일 형식을 자동으로 변환해주는 등 일정한 규칙에 따라 파일 및 폴더를 관리할 수 있는 기능입니다. 이제는 드롭박스를 사용하여 폴더 및 파일 변환, 분류, 정렬, 태그 등의 작업을 자동화하세요! 파일을 자동화된 폴더에 추가할 때마다 지정된 작업이 수행됩니다.
* 자동화 기능은 Dropbox Business (Standard, Advanced, Enterprise) 요금제 사용자에게만 제공됩니다. 추후에는 모든 Dropbox 사용자에게 제공될 계획입니다.
-List-
(목차를 클릭하시면 해당 페이지로 이동합니다.)
1. 자동화 기능을 추가하는 방법
* 자동화 기능을 사용하려면 폴더를 수정할 권한이 있어야 합니다 *
1) 드롭박스에 웹으로 접속합니다.
2) 아래와 같이 자동화 추가 버튼을 클릭합니다.
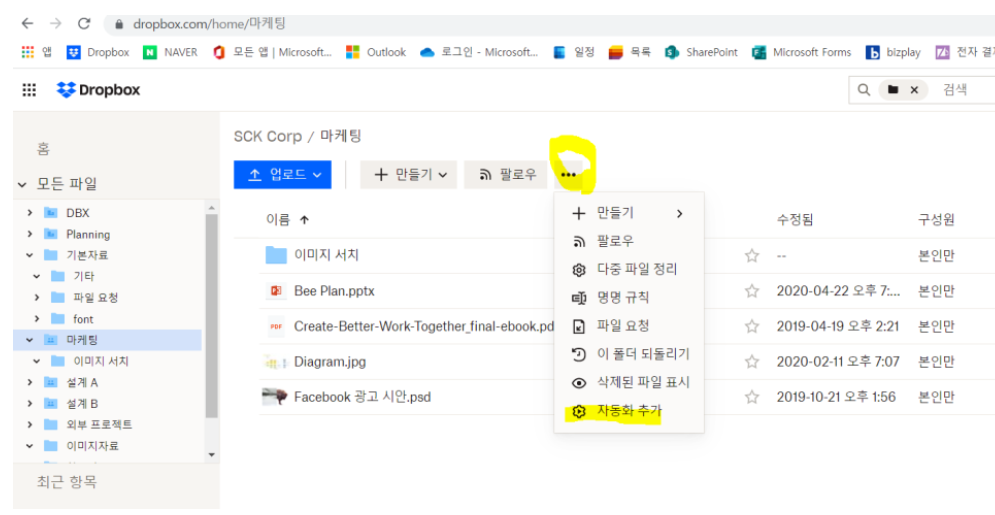
3) 지정할 수 있는 7가지 자동화 규칙 중 한 개를 선택합니다.
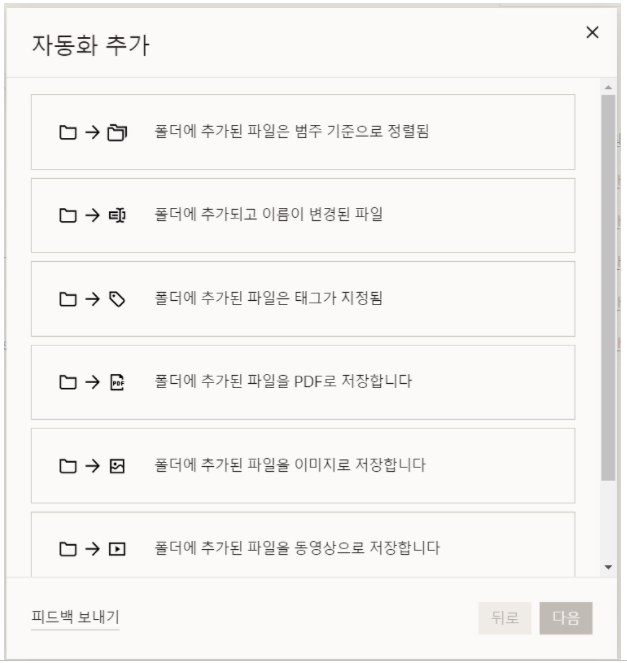
2. 자동화 기능 옵션
1)범주 기준으로 정렬
첫 번째 규칙을 선택하면 아래와 같이 파일을 월 혹은 연도별로 정리할 수 있습니다.
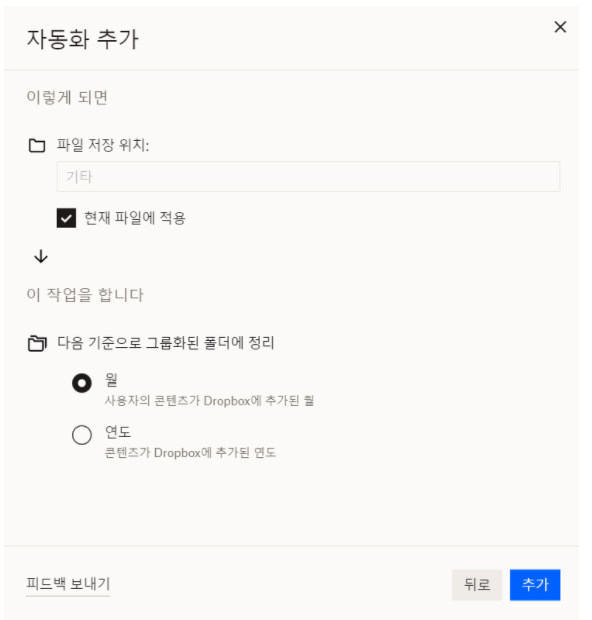
2) 파일 이름 자동 변경
두 번째 규칙을 선택하면 아래와 같이 폴더안에 있는 파일의 이름을 자동으로 수정할 수 있습니다. 파일명 앞에 날짜를 붙이거나, 파일명을 모두 대문자로 수정하거나, 띄어쓰기를 _ 혹은 / 로 변경하거나, 해당 폴더명을 파일이름 앞에 붙여넣기 할 수 있습니다. (ex. 폴더 이름: 기타, 파일명: 이미지1 → 상위 폴더이름 추가 규칙 설정 → 파일명이 '기타 이미지1'로 변경됨)
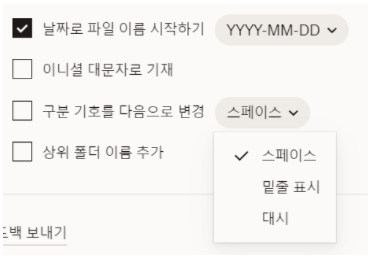
3) 파일을 PDF로 자동 변환
네 번째 규칙을 설정하면, 폴더에 추가된 파일을 자동으로 PDF로 변경하여 저장합니다.
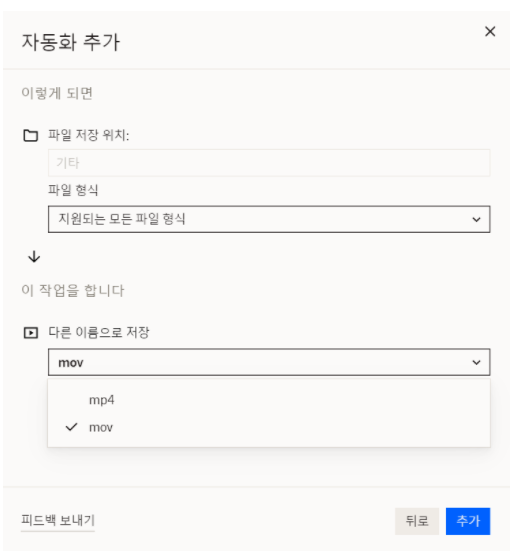
6) 자동으로 압축 해제
마지막 규칙을 선택하면, 폴더에 저장되는 파일은 모두 자동으로 압축이 풀립니다.
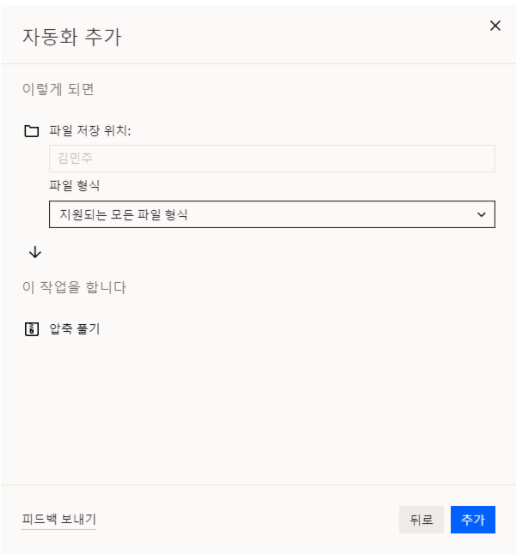
1) 자동화 기능을 설정할 때와 마찬가지로 ···(줄임표)의 자동화 수정을 클릭합니다.
2) 자동화 기능 일시 중지 : 오른쪽 상단 토글을 클릭하여 상태를 비활성으로 변경합니다.
자동화 기능 삭제 : 오른쪽 상단 휴지통 버튼을 클릭합니다.
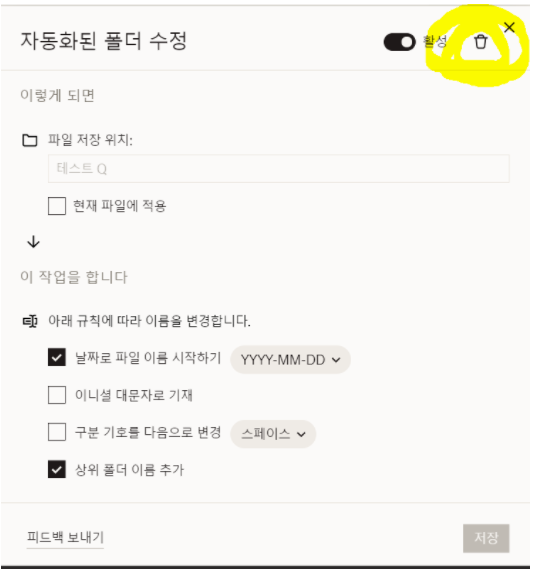
4. 자동화 폴더 대시보드 확인
프로필 - 자동화를 클릭하면 현재 내가 걸어놓은 자동화 규칙 및 폴더를 확인할 수있으며, 해당 기능을 비활성화하거나 새로운 규칙을 추가할 수 있습니다.


Dropbox 요금 및 기타문의는 여기를 클릭해주세요.