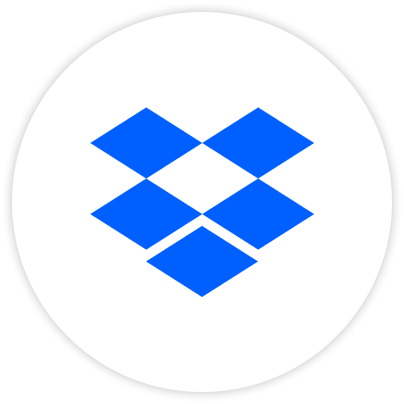아래 내용이 보이지 않을 경우, 여기를 클릭해주세요!
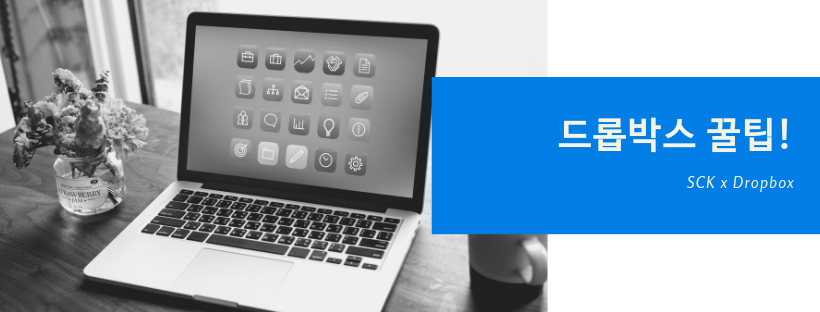
드롭박스 비즈니스는 사용자 편리성을 높이기 위해 싱글 사인 온 (SSO)기능도 잘 지원한다는 내용을 지난 포스트에서 공유했습니다. 그리고 관리자 콘솔에서 SSO 기능을 설정하는 방법을 정리도 정리했습니다. 관리자가 SSO 설정 작업을 마친 후에 드롭박스 비즈니스 사용자들이 해야 할 일이 하나 남아 있습니다. 오늘은 그 내용을 정리했습니다.
드롭박스 비즈니스 사용자에게 통보하기
SSO 설정 작업을 완료한 후에 드롭박스 비즈니스 관리자가 꼭 알아야 하는 사항이 하나 있습니다: 드롭박스 비즈니스 관리자가 설정 과정에서 SSO(Single Sign-On)를 필수 항목으로 선택했으면 드롭박스가 SSO 설정 내용을 팀원들에게 이메일로 내용을 전달합니다. 하지만, 선택 항목으로 선택했다면 관리자가 직접 팀원들에게 알려야 합니다.
사전에 팀원들에게 SSO 내용이 공유되지 않으면 작은 소란이 발생할 수 있기 때문에 관리자가 정보를 공유하는 조치가 필요합니다. 왜냐하면, SSO가 설정된 후에 사용자들이 마지막으로 수행해야 하는 단계가 남아있기 때문입니다.
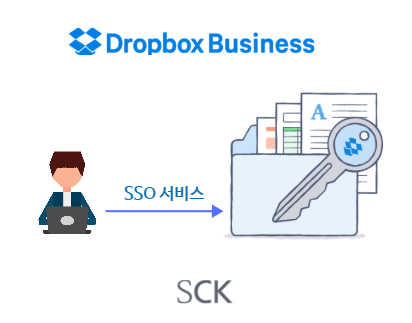
SSO 이용을 위한 정보 입력하기
SSO 기능이 설정된 후에는 사용자가 드롭박스 (www.dropbox.com)사이트에 로그인하려면 계정 암호는 입력하지 않고 이메일 주소만 입력하면 로그인할 수 있습니다. 그 다음에 로그인 화면이 계정 관리 서비스 (예, Ping Identity, Okta 등의 SSO 서비스 업체) 의 로그인 페이지로 넘어갑니다. 사용자는 해당 로그인 페이지에서 자신의 계정과 암호를 입력하는 등록 작업을 마쳐야 합니다.
위 등록 작업이 완료되면 드롭박스 비즈니스가 사용자에게 커스텀 드롭박스 URL 주소를 보내 줍니다. (이것도 SSO 설정 작업의 한 과정입니다). 사용자는 이 URL을 통해서 드롭박스 비즈니스 계정으로 전환해서 작업을 할 수 있습니다.
컴퓨터 및 모바일 디바이스 연동하기
관리자가 SSO 설정을 한 후에도 드롭박스 비즈니스 사용자 계정으로 연결된, 드롭박스 데스크탑 앱이 설치된 컴퓨터나 모바일 기기는 정상 작동합니다. 만약, 이 기기들이 SSO 서비스 업체에 등록되지 않은 상태라면, 사용자가 작업을 하려고 할 때 해당 서비스 업체의 로그인 등록 페이지로 자동 연결되고 한 두 가지 작업을 마쳐야 합니다:
1) PC나 노트북 등을 연결하는 경우에는 웹사이트에서 특정 링크 코드를 복사해서 SSO 서비스로 연동할 애플리케이션에 붙여 놓는 작업을 수행해야 합니다. (자세한 방법은 드롭박스가 step by step 안내해 줍니다)
2) 모바일 디바이스를 연결하는 경우에는 SSO 서비스로 연동할 애플리케이션을 사용자 계정에서 승인하는 작업을 진행해야 합니다.
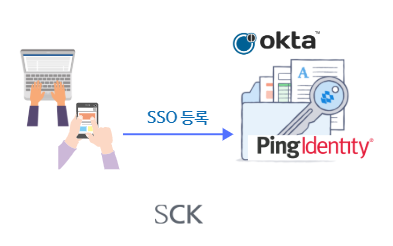
드롭박스는 기업 고객이 선택할 수 있는 최적의 클라우드 스토리지 서비스입니다!
SCK Dropbox 팀 이메일 문의: dropbox@sckcorp.co.kr