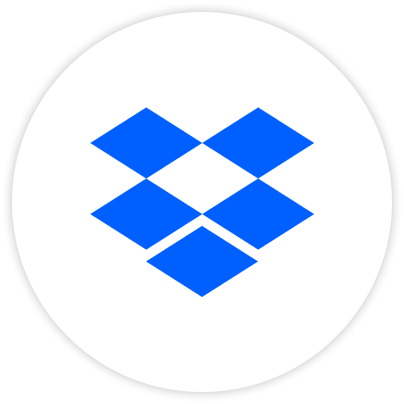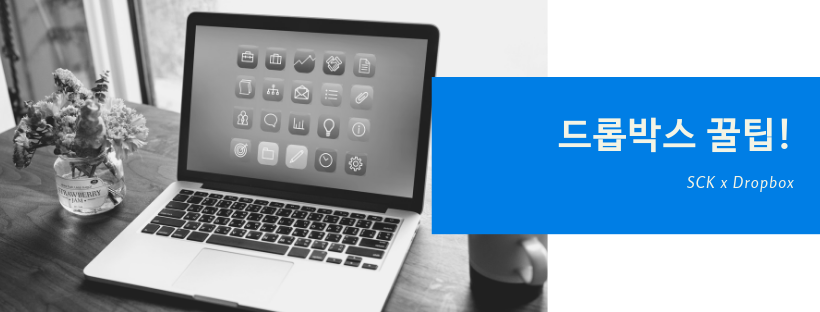
협업
솔루션인 슬랙(Slack) 그리고 Microsoft Teams (MS팀즈)가 드롭박스와 만나면 협업의 효율성이 한층 더 좋아진다는 포스트를 2회에
나눠 공유해 드렸죠. 슬랙과 MS팀즈, 두 제품 모두 사용하기 쉽고 확장성이 좋은 협업 솔루션이지만, 드롭박스
비즈니스와 만나면 아래 장점들을 얻게 된다는 것이죠: 1) 협업과 문서 관리를 함께 2) 저장 공간의 제약에서 탈피 3) 문서 보안과 규제 걱정 끝 4) 300개 이상의 3rd 파티 앱 및 서비스
연동 가능 등이죠.
오늘
포스트는 이런 다양한 장점을 가진 드롭박스 비즈니스와 MS팀즈를 잘 이용하기 위해 세부 설정 방법들을
정리해 보겠습니다.
1. 필요 항목
드롭박스 비즈니스와 MS팀즈를 연동해 이용하기 위한 항목은 다음과
같습니다:
1)
드롭박스 비즈니스와 MS팀즈 사용자 계정
2)
MS팀즈 데스크탑 앱 (또는)
l 윈도우 7 또는 상위 버전
l OSX 10.10 또는
상위 버전
3)
MS팀즈 온라인
l Microsoft 엣지
브라우저 12 이상
l 인터넷 익스플로러 브라우저 11 이상
l 파이어폭스 브라우저 47.0 이상
l 크롬 브라우저 51.0 이상
Note: 사파리 브라우저에서 MS팀즈를 실행하면, MS팀즈 데스크탑 다운로드 화면으로 이동합니다.
2. 세부 설정하기
드롭박스 비즈니스와 MS팀즈를 연동하는 방법은 지난 포스트에서 정리했으니 오늘은 MS팀즈에서 할 수 있는 세부 항목 설정 방법들을 보겠습니다.
1)
MS팀즈 채널에서 드롭박스 폴더 연결하기
①
MS팀즈에서 드롭박스 폴더를 연결할 채널을 선택합니다. (예제는 ‘디지털 마케팅’이란 채널을 선택합니다)
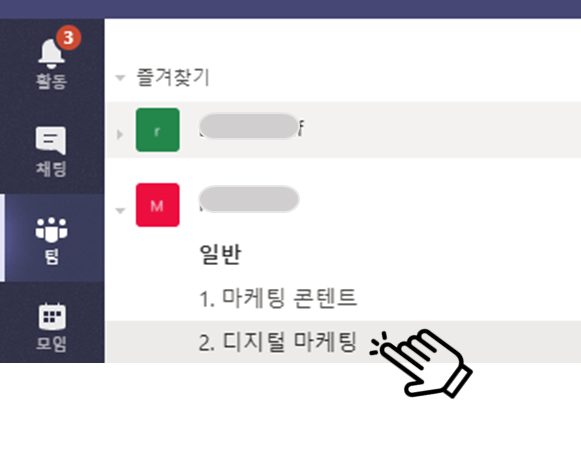
②
화면 상단의 “파일”메뉴를 클릭한 후 “클라우드
저장소 추가”를 선택합니다.
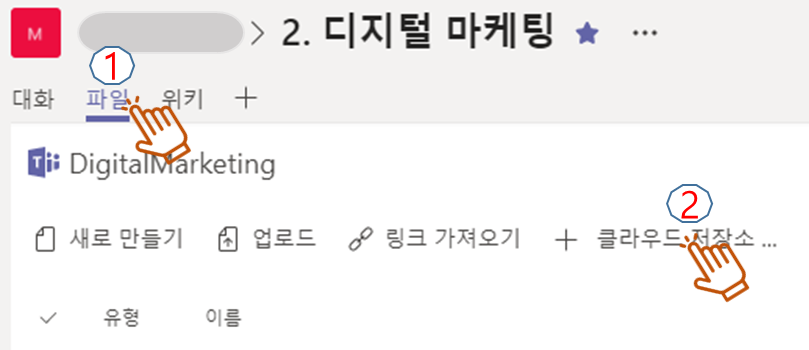
③
클라우드 저장소 추가 화면에서 드롭박스를
선택합니다.
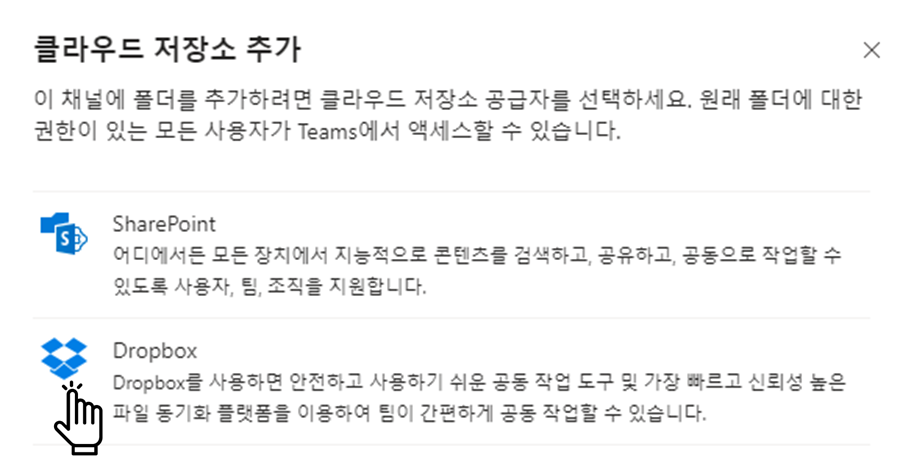
④
추가할 드롭박스 비즈니스의 폴더를 선택합니다.
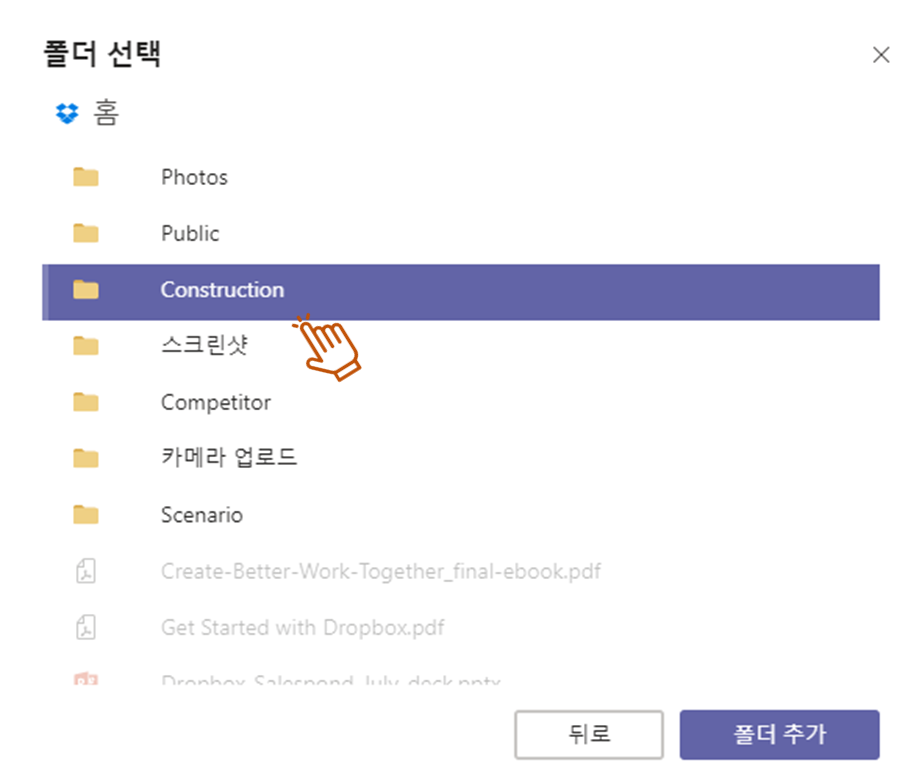
⑤
“폴더 추가”를 클릭해 해당 폴더를 추가합니다.
⑥
추가한 드롭박스 폴더를 확인합니다. (드롭박스 아이콘으로 표시된)
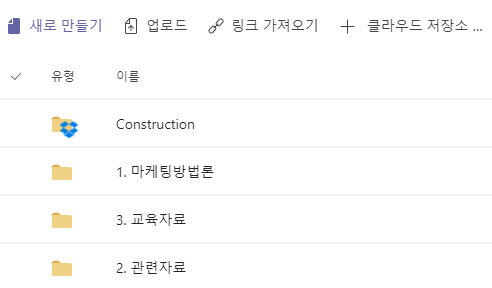
2) MS팀즈 대화창에서 드롭박스 파일 추가하기
이번에
알아 볼 내용은 MS팀즈에서 동료, 파트너와 대화를 나누다가
드롭박스 비즈니스에 있는 파일을 추가하는 방법입니다. 이것도 간단합니다.
①
MS팀즈 대화창에서 종이클립 아이콘을 클릭합니다.
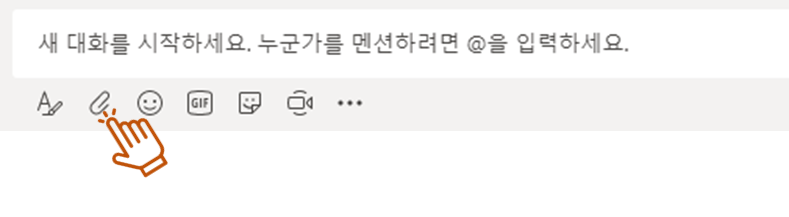
②
드롭박스를 선택합니다.
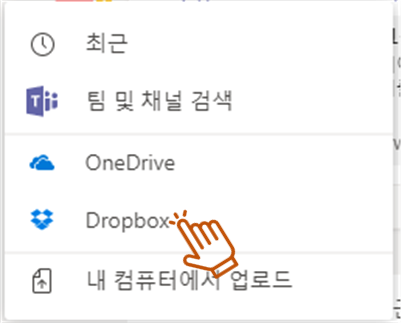
③
업로드하고 싶은 파일을 선택합니다.
④
링크공유 단추를 클릭합니다.
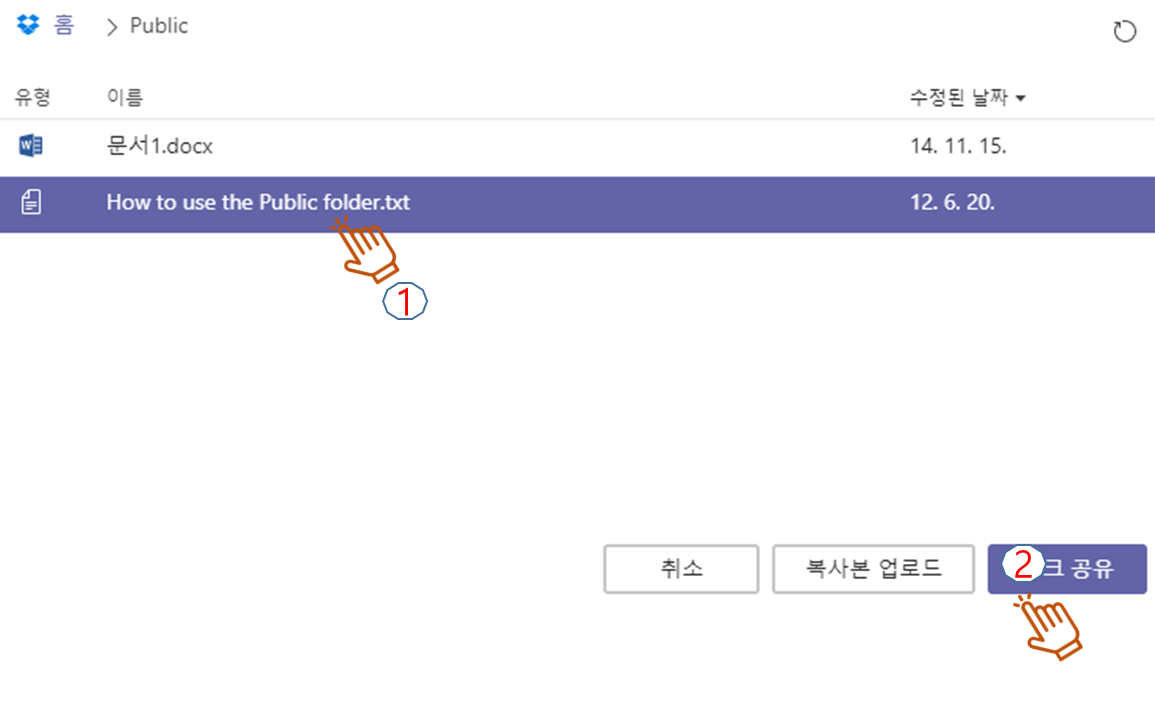
3)
MS팀즈에서 드롭박스 비즈니스 파일 이용하는 방법
MS팀즈에서 드롭박스 비즈니스에 저장된 MS 오피스 파일을 편집할 수 있습니다. MS팀즈에서 진행된 파일
작업 내용은 드롭박스 비즈니스에 그대로 동기화되므로 별도 작업도 필요 없습니다. 마찬가지로 드롭박스
앱이 설치된 모든 디바이스에도 동기화 작업이 이뤄져 어디서나 최종 버전을 파일을 이용할 수 있습니다. 참, 편리하죠?
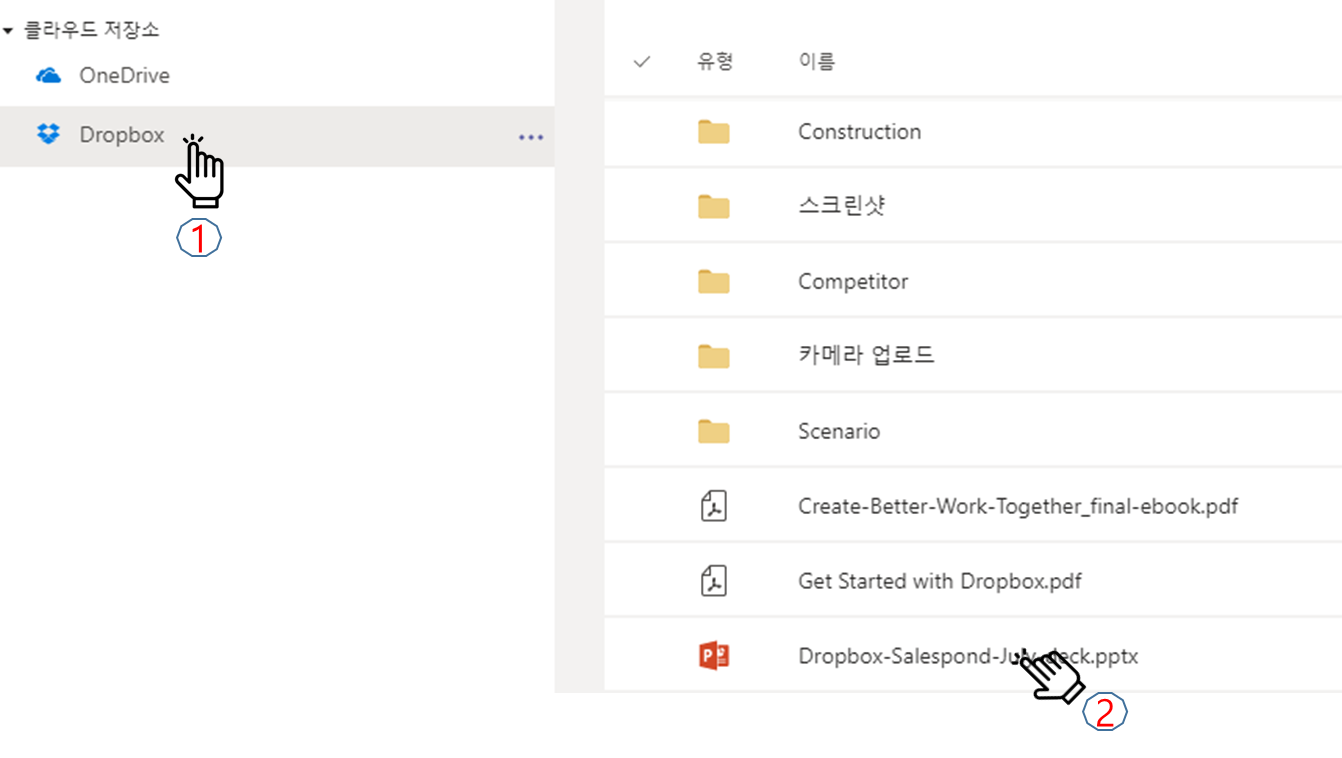
드롭박스
비즈니스 폴더에 있는 파일이 필요할 때는 MS팀즈 왼쪽 메뉴바에 있는 “파일” 메뉴를 클릭합니다. 사용자가 MS 오피스 파일을 클릭하면, 그 파일은 클라우드 서비스인 오피스
온라인 기능을 통해 열리고 물론 편집 작업도 할 수 있습니다.

오피스
파일이 아닌 다른 파일 형식(예, PDF)을 클릭하면, 파일이 저장되어 있는 드롭박스 비즈니스의 폴더로 이동하게 됩니다.
드롭박스 비즈니스 (Dropbox business)와 MS팀즈를 같이 사용할 때의 장점을 이야기한 지난 주 포스트에 이어 오늘은 몇 가지 통합 기능을 정리해 보았습니다. 두 제품을 같이 써야 할 이유가 더 확실해 지셨나요?
드롭박스는 기업 고객이 선택할 수 있는 최적의 클라우드 스토리지 서비스입니다!
SCK Dropbox 팀 이메일 문의: dropbox@sckcorp.co.kr