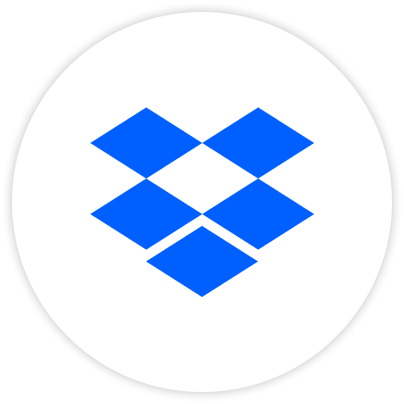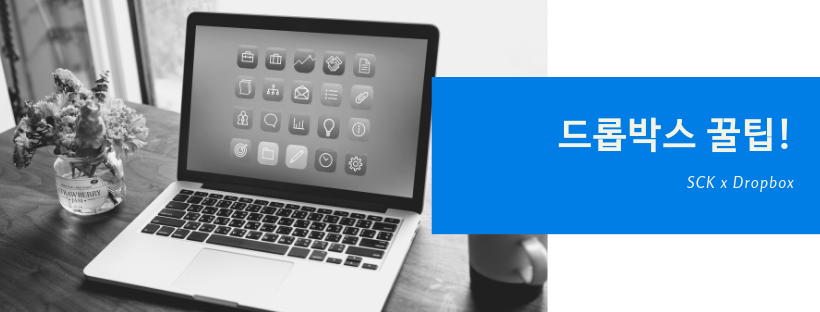
지난 포스트에서는 드롭박스 개인용과 비즈니스 버전 모두를 사용하는 사용자가 2개 계정을 하나로 통합해서 문서 관리를 편하게 할 수 있는 방법을 공유했습니다. 계정을 통합한 다음에는 필요한 파일이나 폴더를 동료와 공유해야 일도 자주 생기겠죠. 그래서 오늘은 동료들과 업무 파일 및 폴더를 공유하는 방법을 정리했습니다. 드롭박스 계정에서 파일(폴더)를 공유하는 방법은 여러 가지입니다. 공유하기 전에 다른 사림이 파일을 수정할 수 있게 할지, 보기만 가능하게 할지 혹은 다른 사람으로부터 파일을 받아야 하는지 먼저 설정해야 합니다.
여러 번 이야기된 것처럼, 드롭박스 비즈니스는 혼자가 아니라 팀원, 부서원들과 같이 사용할 때 더 좋은 제품입니다
1. Dropbox.com에서 파일(폴더) 공유하기
여러분이 파일을 공유해 준 사람이 그 파일을 편집할 수 있게 하려면 해당 폴더를 공유해줘야 합니다. 공유 폴더의 내용이 변경되면 해당 폴더에 등록된 구성원에게도 바로 동기화되기 때문에, 공유 폴더는 부서에서 큰 프로젝트를 수행하거나, 다른 부서와 긴밀하게 협업을 해야 하는 경우에 아주 적합합니다. 드롭박스에서 파일 및 폴더를 공유하는 방법입니다.
① Dropbox.com에 로그인합니다.
② 왼쪽 메뉴에서 파일을 클릭합니다.
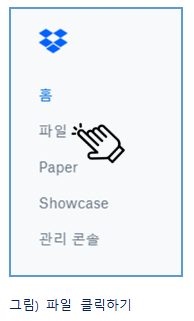
③ 공유할 파일 또는 폴더에 마우스를 갖다 놓습니다
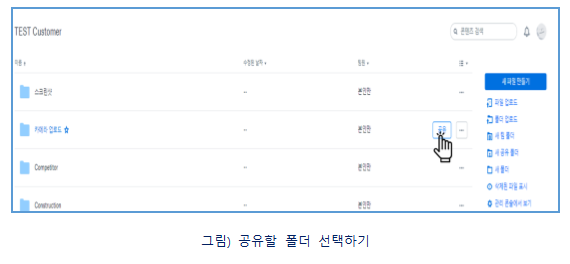
④ 공유하려는 사람(들)의 이메일, 이름 또는 그룹을 입력합니다.
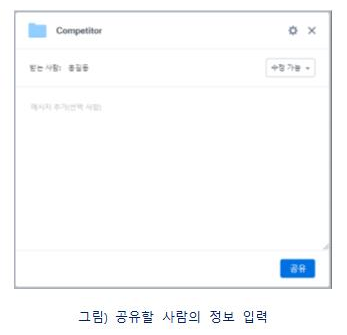
⑤ 공유 단추를 클릭합니다.
⑥ 초대된 사람은 공유된 폴더(또는 파일)의 링크가 포함된 이메일을 받게 됩니다.
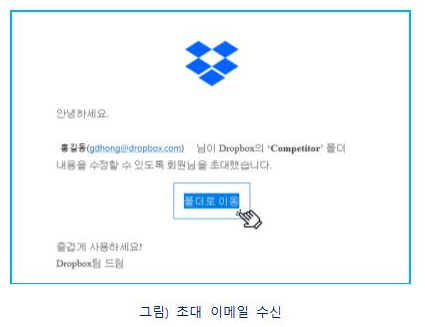
2. 드롭박스 모바일 & 데스크 탑에서 공유하기
위에서 설명한 dropbox.com에 로그인해서 파일 및 폴더를 공유하는 방법 이외에도 드롭박스 모바일 앱이나 데스크탑 앱에서도 가능합니다. 방법이 비슷하기 때문에 모바일 앱에서 공유하는 방법만 정리했습니다.
① 드롭박스 모바일 앱을 시작한 다음, 화면 아래쪽에서 파일 메뉴를 선택합니다.
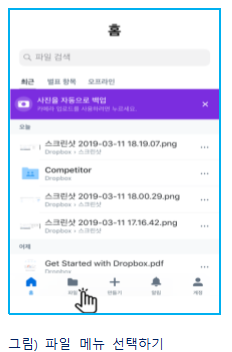
② 공유하려는 파일이나 폴더 아래(iPhone 또는 iPad의 경우), 또는 공유할 파일이나 폴더 옆(Android의 경우)의 …(줄임표)를 누릅니다.
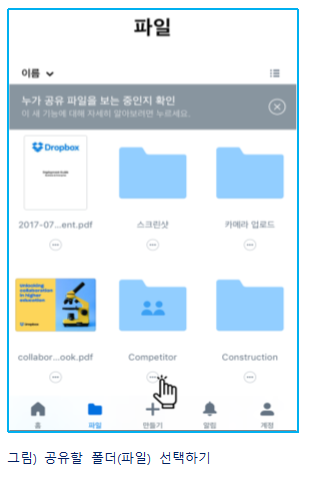
③ 공유 단추를 누른 다음 공유할 사람의 이메일, 이름 또는 그룹을 입력합니다.
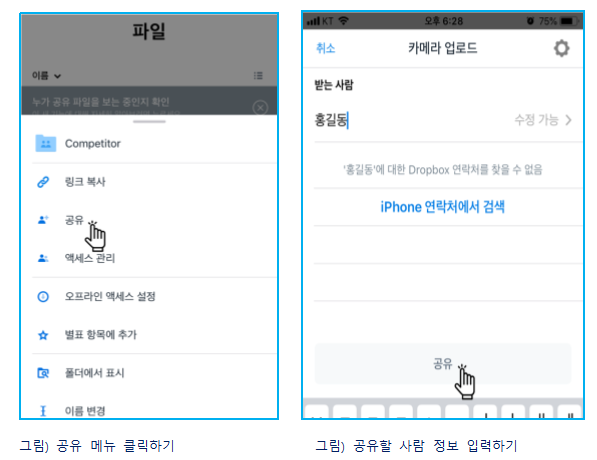
④ 공유를 누릅니다. 공유할 파일(폴더)의 링크가 담긴 이메일이 발송됩니다.
저희 SCK가 공유하는 포스트를 보면 아시겠지만, 드롭박스 사용 방법은 참 쉽고 편합니다. 쉽고 편한 만큼 동료들과 함께 하는 업무가 더 즐거워집니다.
드롭박스는 기업 고객이 선택할 수 있는 최적의 클라우드 스토리지 서비스입니다!
SCK Dropbox 팀 이메일 문의: dropbox@sckcorp.co.kr