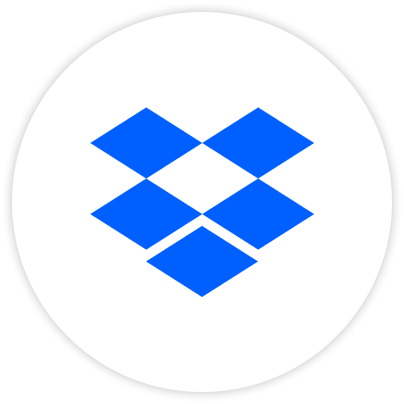임직원들이 업무를 하면서 작성한 업무 파일을 안전하고 체계적으로 관리하는 방법 중 하나는 팀 폴더를 만들어 이용하는 겁니다. 먼저 팀 폴더를 만든 다음 드롭박스 비즈니스 서비스의 사용자 계정 설정 작업을 시작할 수 있습니다. 그럼, 시작하는 방법을 하나씩 단계별로 알아보겠습니다.
1. 그룹 만들기
드롭박스 (드랍박스) 계정의 팀 폴더는 개인이 아니라 그룹과 공유하기 때문에 그룹을 만드는 것이 첫 번째 단계입니다.
① Dropbox.com에서 드롭박스 비즈니스 계정으로 로그인합니다.
② 관리 콘솔을 클릭합니다.

③ 그룹스를 클릭합니다.

④ 그룹 만들기를 클릭한 후에 그룹 이름을 입력합니다 (예: 마케팅)

⑤ ‘회사가 관리하는 그룹’ 또는 ‘사용자가 관리하는 그룹’ 중 하나를 선택합니다. 그리고 만들기 단추를 클릭합니다.

⑥ 팀원추가를 클릭하고 추가할 팀원의 이름이나 이메일 주소를 입력합니다.

2. 팀 폴더 만들기
그룹 만들기가 끝났으면 그 다음 작업은 팀 폴더를 만드는 겁니다. 그룹 만드는 것처럼 간단합니다.
① 드롭박스 비즈니스 계정으로 로그인 한 다음 관리 콘솔을 클릭합니다.
② 팀 폴더를 클릭합니다.
③ 팀 폴더 만들기를 클릭합니다.
④ 팀 폴더의 이름을 입력합니다.
⑤ 만들기 단추를 클릭합니다.
위 작업을 마무리하면 팀 폴더를 공유하고자 하는 그룹의 이름을 추가하는 메시지가 표시됩니다.
① 드롭다운 메뉴에서 수정 기능을 클릭해 구성원에게 적합한 권한을 부여합니다.
② 권한 설정을 선택합니다.
팀 폴더 내부에 하위 폴더를 만들고 싶다면 최상위 팀 폴더에는 권한을 제한적으로 할당하는 것이 좋습니다. 필요하면 권한은 향후에 추가로 할당할 수 있기 때문이죠. 초기에 모든 권한을 다 할당하는 것보다는 제한적으로 할당한 후에 사용 현황이나 사용자 요구를 반영해서 조정하는 방안을 추천합니다. 팀 폴더에 권한까지 설정한 후에 팀 폴더 밑에 만들어진 하위 폴더에 개별 사용자를 추가할 수 있습니다.
드롭박스 사용에 어려움을 느끼시거나 드롭박스를 더 잘 활용하고 싶으신가요? 그렇다면, 바로 SCK로 연락주세요!
드롭박스는 기업 고객이 선택할 수 있는 최적의 클라우드 스토리지 서비스입니다!
SCK Dropbox 팀 이메일 문의: dropbox@sckcorp.co.kr